I’m currently getting more and more Apple computers and iDevices to do repair on and I’ve been in need of the Mac operating system. As everyone knows there is a heavy duty Mac tax that keeps me from buying an Appple computer. With that being said, I needed something that would allow me to test Apple hardware and software without paying alot of money. After doing plenty of research I found out that I can use Oracles Virtualbox to virtualize an install of Mac OS X Snow Leopard and run it on my work computer. FANTASTIC! So I followed these instructions on my Windows 7 PC to get it installed on non-apple hardware virtulized. Here is where my clause is inserted to keep me from getting sued by apple: You shouldn’t run long term since you technically have to own a mac to run any Mac OS end clause 🙂 You can pick up Snow Leopard for $30 so it didn’t barely cost me anything. Here are the steps I took:
You can download the Mac OS X Snow leopard DMG file directly from the ISO river post absolutely free of cost. Before you proceed with the download make sure that you have a significant amount of space for download or it may end up creating trash files which you will have to manually remove. Snow Leopard is the gateway to update your Mac to a newer operating system via Apple Purchases. Having seen the negative reviews, I thought I'd give it a go and see what happens. Nothing to lose. Well, imagine my surprise when I copied the iso to a USB stick, stuck it into my 2008 MacBook Pro and it worked beautifully. Go to Virtualbox websiteand download the installer for your OS. If you do not own a Snow Leopard disc, you might want to search for a OSX86 isofile and download it. Step 1: Open the VirtualBox software and click the “New” button. This will launch the ”create a new VM” wizard tool which is designed to walk you through the setup.
Required for Mac OS X Snow Leopard Install:
1) Oracle VirtualBox 3.2 or above Dowload
2) Mac OS X 10. 6 Snow Leopard Retail DVD or ISO
Don’t try to use a burned copy virtual box doesn’t like it.
3) EFI Boot Loader – Helps us boot into Snow Leopard – Download it here.
My PC Specifications:

Intel Corei7 2.8Ghz, 8Gb DDR3 Ram, Intel P55 chipset and Win 7 64bit OS.
How to install
1) Create a new Virtual Machine. Give it a name and select Mac OS X Server.
Mac Os X Snow Leopard Dvd Download
2)Memory around 2Gb if you have it as long as its at least 1GB.
Display Give the the display memory size at least 64mb and enable 3d support under display settings.
Processor Cores – 1 or more
Enable PAE/NX, VT-x,
Nesting Page – Enabled
Enable IO APIC and Enable Absolute pointing device.
Remove Enable EFI. Built in EFI loader may work with apple hardware only.
3) Go to the Storage settings and add a SATA hard disk. Make sure to have the drive size at least 20Gb. Also make sure the Type is ICH6.
4) Make sure that the CDROM drive is set to boot first.
5) Mount empireEFIv1085.iso to CD drive. Make CD ROM as first boot device. Keep your Snow Leopard DVD or ISO file ready.
6) Start the virtual machine. When following screen appears, eject loader ISO and load Mac installation DVD or ISO.
To do the swap you right click on CD drive in the bottom right and select drive or ISO image of Snow Leopard Install disc. Wait a bit , Press F5 and ENTER Key on the Snow Leopard Install disc.

7) Go through the installation process like usual.
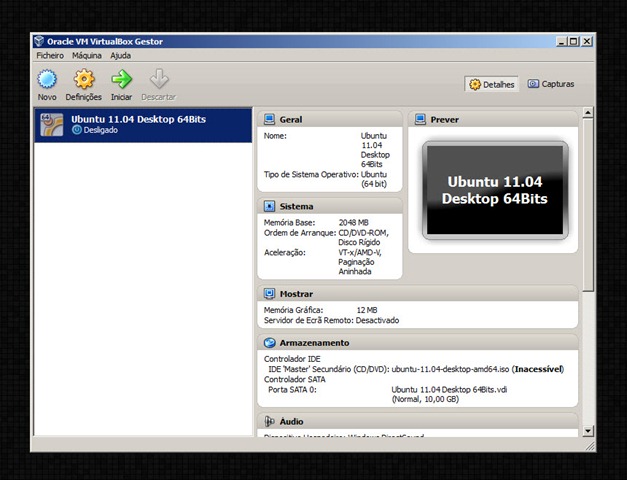
If you hard drives are available to install you need to go to the Utilities at the top, Disk Utility, and partition the Vbox hard drive. When its done close out of it and it should be available then.
8) IF you get an installation failed message at the end dont worry about it. Manually close the virtualbox window, mount the empireEFI ISO again and start back up again.
9) Now you can see your mac hard drive on the boot loader screen to choose from.It should load up and allow you to boot to your new Snow Leopard install.
Mac Os High Sierra Iso For Virtualbox
10) Not everything will work 100%. I luckily got a very compatible chipset so my video card (9800GTX), audio and everything worked fine out of the box.
11) The last step is to install a boot loader to avoid from having to use the empireEFI disc. I used the chameleon boot loader. If you open the empire EFI disc that is already mounted and open the Post Installation folder. Run the myHack Installer package, Select Customize in Installation Type. DONT UNCHECK ANYTHING.
Before you go through and change anything make a VM snapshot in case something is broken from customizations made that way you can roll back those changes. Just play with the settings till you figure out what works the best.
Viola! You are running Snow Leopard. Enjoy
-Chase
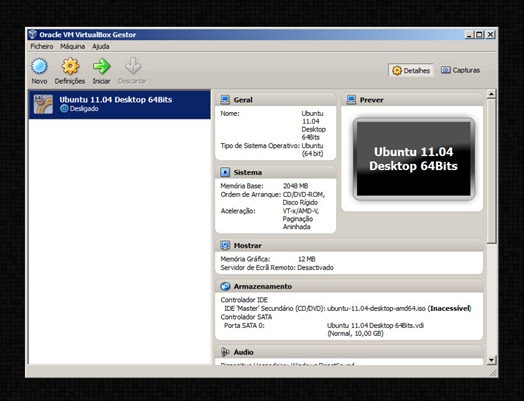
VirtualBox is a world-famous application that offers its users plenty of advanced tools for effective customization. You can freely install any OS on your machine without any interruption from your current OS. Below you can find a detailed manual on how install Mac OS X Snow Leopard on VirtualBox without any difficulties.
You will need to have a system with an Intel/AMD processor that is able to support hardware virtualization, VirtualBox, OSX86 iso, and Windows OS used as host operating system.
- Download and install the freshest version of VirtualBox for your OS.
- Launch VirtualBox and choose “New”. A special wizard will be started to help you to set up everything proplerly.
- Name your vertical machine as “OSX” and choose “Mac OS X” from OS menu, and “Mac OS X Server” from Version menu.
- Choose some RAM for your VM. We`ve chosen 1500MB.
- Create a new hard disk for your virtual machine that will be approx. 20GB
- Go to “Settings” and choose “System”. Then you will need to uncheck the option for “Enable EFI (special OSes only)” as on the screenshot below.
- Now choose “Storage”, located in the left panel, and choose “Empty. Now select a special folder with the green arrow.Then choose Add at the top of the Window, as shown above. Then you will need to add the OSX86 iso you have already downloaded. Highlight it and tap Select. Then just choose OK and press Start button to launch your VM.
- When your begins booting, press F8 and enter -v at the boot prompt to find out any issues that might go wrong. Choose the desirable language and then choose next. In case your mouse sticks, press Right-Ctrl + I. After that you will need to launch Disk Utility located in Utilities toolbar.
- You will need to highlight 20GB VBOX HARDDISK as on the screen above. Then choose erase to delete all the data from the virtual disk. Then leave the Disk Utility menu to continue the process. Now you will need to select the highlighted drive and continue.
- Now press Done and tap Install button to initiate the installation.
This is all After it boots up, you will be able to run Mac OS X Snow Leopard in VirtualBox under your favorite Windows system.
Now you can easily install Mac OS X Snow Leopard on VirtualBox with minimum efforts and in just a few minutes!