With computers becoming smart, the market seems to pick up the pace with associated applications and tools. According to recent interests, a significant [population has shifted from Windows to Mac machines due to their impenetrable security and lack of permissions granted. Who’d have known this security restrictions applied by Apple could lead into its success with increasing security threats.
If you’d been using Windows PC for a long, you may, at least at first, face problems in operating a Mac machine, especially, in downloading apps. Today, we’re going to elaborate on how to download apps from Mac app store and save some time.
Tip: The 64-bit version is installed by default unless Office detects you already have a 32-bit version of Office (or a stand-alone Office app such as Project or Visio) installed.In this case, the 32-bit version of Office will be installed instead. To change from a 32-bit version to a 64-bit version or vice versa, you need to uninstall Office first (including any stand-alone Office apps you. Browse and download thousands of apps for your Mac — from your Mac. Shop for apps by category, read user reviews, and buy apps in one simple step. Learn more about the Mac App Store. Learn how to submit apps. Downloading apps requires an Apple ID. IMovie for Mac requires macOS 10.15.6 or later, 2GB of RAM (4GB recommended), an OpenCL-capable graphics card, and a display with 1280-by-800 resolution or higher.
How to download apps from Mac app store?
You can simply download any app of your choice from Mac app store by following the below steps:
- If it is a new Mac, you may want to create your Apple ID if you’ve never created one before.
- Once you’re ready with an Apple ID, it is time to launch the App Store. You can go to App Store from Spotlight Search, Dock or the Launch Pad on your Mac.
- As soon as the App Store launches, you can search the specific app that you’re trying to download on your Mac. Or, if you’re not sure about the selection of apps, you can refer to the range of featured apps and multiple app categories by clicking respective tabs in the left-hand side of the window.
- Now, you need to click on the app icon that you wish to download on your machine.
- There, it provides you with all the information regarding the specific app, you may click on ‘Get’ or the ‘price’, whichever is shown, in order to download. Here, the ‘Get’ option comes when the app is free to download. Else, you’d be shown the price of the app to download.
- If you click on ‘Get’ the button turns green, saying install. In case, it is a paid app and you click on the price, you would be asked to Buy App.
- Then, you may enter your Apple ID and password to complete the process and start to download. Once done, the app starts to download, which you can find in your Applications folder in the Finder. Or, you can access it through Launchpad.
Why to download apps from Mac App Store?
Although, you are allowed to download apps from various sources. However, downloading apps from unrecognized publishers may lead to breach of privacy even on a Mac. when you download apps from Apple’s own App Store, the applications not only get signed by the developers, who have created them but also, they undergo Apple’s app review process to ensure that they do not hamper your machine or the privacy.
Moreover, Apple would keep the database of all the applications that you’ve got under your Apple ID. This way, if you buy a new Mac machine, all you’ve to do is just login with your Apple ID and passwords, and you would be able to re-install all the applications swiftly.
Overall, you may find it different to operate a Mac machine than Windows due to its interface and other settings. However, once you’ve got your hands-on Mac, you may probably never want to look behind. Now that you know how to download apps from Mac app store, it is time to add more fun to your machine and explore it to its core. If you wish to share some tips and tricks, do let us know in the comments below.
Responses
These advanced steps are primarily for system administrators and others who are familiar with the command line. You don't need a bootable installer to upgrade macOS or reinstall macOS, but it can be useful when you want to install on multiple computers without downloading the installer each time.
Download macOS
Find the appropriate download link in the upgrade instructions for each macOS version:
macOS Catalina, macOS Mojave, ormacOS High Sierra
Installers for each of these macOS versions download directly to your Applications folder as an app named Install macOS Catalina, Install macOS Mojave, or Install macOS High Sierra. If the installer opens after downloading, quit it without continuing installation. Important: To get the correct installer, download from a Mac that is using macOS Sierra 10.12.5 or later, or El Capitan 10.11.6. Enterprise administrators, please download from Apple, not a locally hosted software-update server.
OS X El Capitan
El Capitan downloads as a disk image. On a Mac that is compatible with El Capitan, open the disk image and run the installer within, named InstallMacOSX.pkg. It installs an app named Install OS X El Capitan into your Applications folder. You will create the bootable installer from this app, not from the disk image or .pkg installer.
Use the 'createinstallmedia' command in Terminal
- Connect the USB flash drive or other volume that you're using for the bootable installer. Make sure that it has at least 12GB of available storage and is formatted as Mac OS Extended.
- Open Terminal, which is in the Utilities folder of your Applications folder.
- Type or paste one of the following commands in Terminal. These assume that the installer is still in your Applications folder, and MyVolume is the name of the USB flash drive or other volume you're using. If it has a different name, replace
MyVolumein these commands with the name of your volume.
Catalina:*
Mojave:*
High Sierra:*
El Capitan: - Press Return after typing the command.
- When prompted, type your administrator password and press Return again. Terminal doesn't show any characters as you type your password.
- When prompted, type
Yto confirm that you want to erase the volume, then press Return. Terminal shows the progress as the bootable installer is created. - When Terminal says that it's done, the volume will have the same name as the installer you downloaded, such as Install macOS Catalina. You can now quit Terminal and eject the volume.
* If your Mac is using macOS Sierra or earlier, include the --applicationpath argument, similar to the way this argument is used in the command for El Capitan.
Use the bootable installer
After creating the bootable installer, follow these steps to use it:
- Plug the bootable installer into a compatible Mac.
- Use Startup Manager or Startup Disk preferences to select the bootable installer as the startup disk, then start up from it. Your Mac will start up to macOS Recovery.
Learn about selecting a startup disk, including what to do if your Mac doesn't start up from it. - Choose your language, if prompted.
- A bootable installer doesn't download macOS from the Internet, but it does require the Internet to get information specific to your Mac model, such as firmware updates. If you need to connect to a Wi-Fi network, use the Wi-Fi menu in the menu bar.
- Select Install macOS (or Install OS X) from the Utilities window, then click Continue and follow the onscreen instructions.
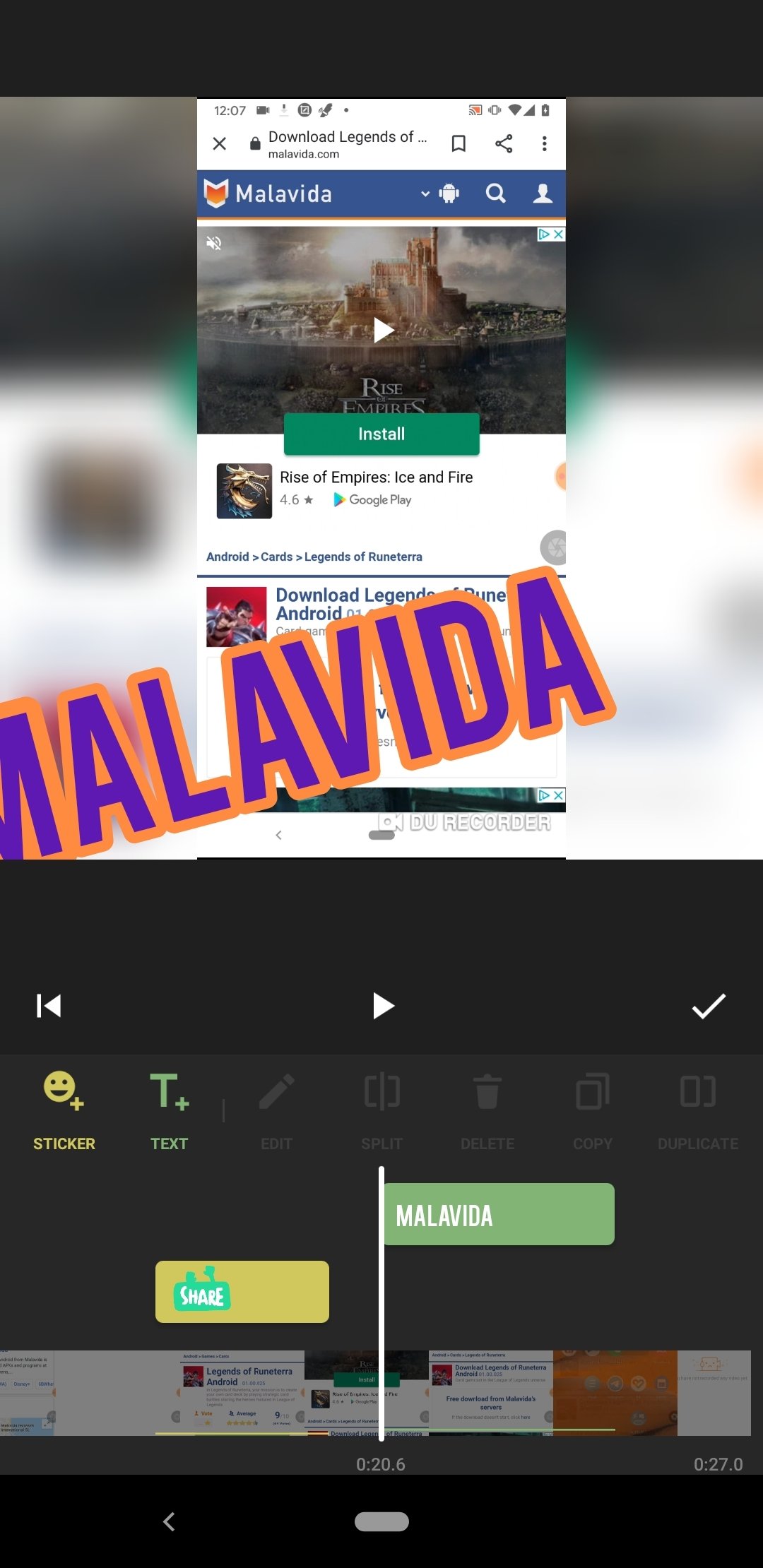
Learn more
For more information about the createinstallmedia command and the arguments that you can use with it, make sure that the macOS installer is in your Applications folder, then enter this path in Terminal:
Catalina:
Mojave:
High Sierra:
Free Mac Application Downloads
El Capitan: